Create External Resource
This function is available form the Fields
View by clicking the create an
external resource and field mappings icon ![]() ,
or from the Tables View by right-clicking on a
table and selecting Create resource .
,
or from the Tables View by right-clicking on a
table and selecting Create resource .
It performs the following tasks:
- Creates a new external resource
- Adds the resource to the form’s business view
- Creates mappings between fields of the resource and selected form fields
If a business view is not specified for the form, only the first step is performed.
Warning! : only the last step – creation of field resource mappings – is covered by the undo/redo functionality. Creation of the new resource and update of the business view should be undone manually if required.
Clicking the create external resource icon displays a number of dialogs, where the exact sequence varies according to the type of resource being created. The example below shows the creation of a database resource; most other resource types have fewer steps.
Example: create a database resource
Step 1: enter the new resource name and choose the resource type. The resource name will also be used as the database table name, but this can be changed later if desired.
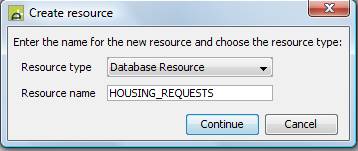
Step 2: enter the database associated with the resource (this links the resource to the DBMS system)
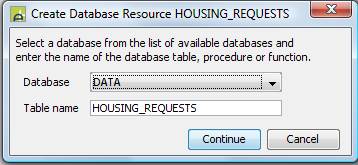
Step 3: choose the form fields to add to the resource (these will become both resource field names and database column names)
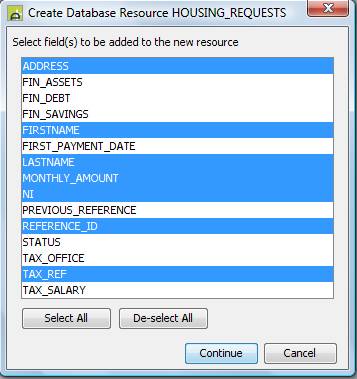
Step 4: select which fields from the previous selection should be used as key fields
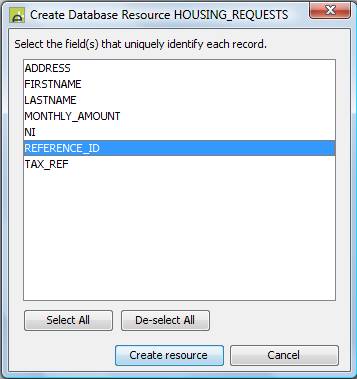
Step 5: the system details the changes that have been made
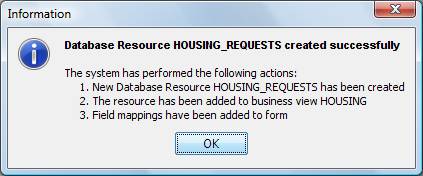
Finally, the system moves to the new resource created allowing any further changes to be made. In the case of a database resource, the next step might be to create a new database table from the resource by clicking the Create database table button in the database resource editor.