Batch Administration
See also:
Overview
Batch Administration is a
component of Ebase Designer and is accessed via the Tools menu (Tools -> Batch
Administration). It provides all the facilities necessary to maintain
batches:
- Display
of batches by status, name, or date
- Re-run
of failed batches
- Editing
of field values
- Deletion
of batches
Please note that deletion of successful batches and batch
execution are also available as scheduled tasks.
List display
The initial display is as follows. This shows all batches
created within the last 30 days. The display criteria can be altered by
pressing the Filter button. The batches are displayed in reverse order
of creation i.e. the most recent are first.
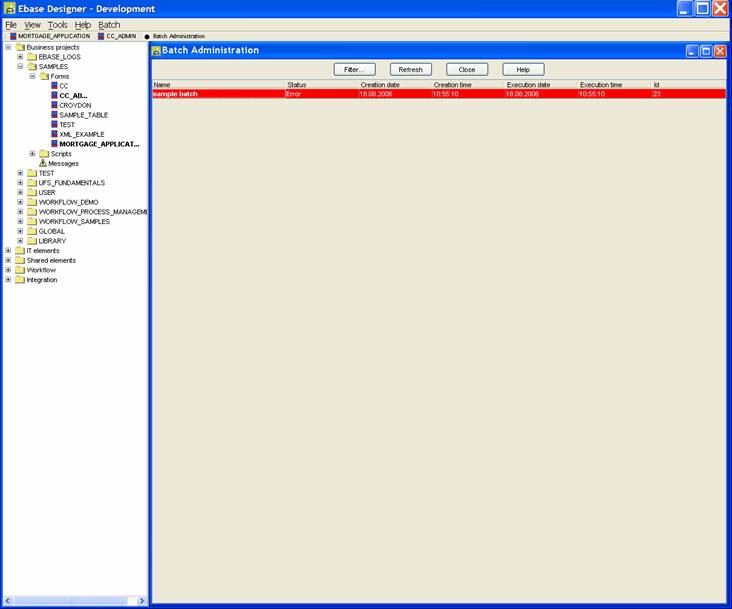
A batch can have four possible status values:
|
OK |
All forms within the batch have status OK, i.e.
everything has executed successfully. These are coloured Grey. |
|
Error |
One or more forms within the batch has
status Error, i.e. execution has failed. These are coloured red. |
|
Not Processed |
Batch has not yet been executed. These are coloured
white |
|
Executing |
Batch is currently executing. These are coloured green. |
Display the response
This can be done for a batch with a status other than Not
Processed. Either double-click on the batch or
right-click and select View response to bring up the display shown
below.
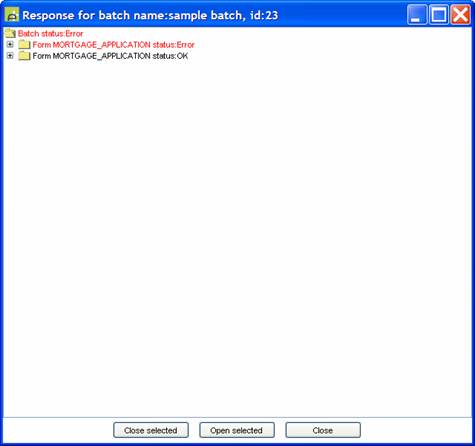
The initial display shows one line for each form within
the batch. Each form will have the status of 'OK' or 'Error' and errors are
colour coded red. You can then use the tree structure to navigate to the
specific error, or alternatively select a form in error and click the Open Selected button. This quickly opens
the entire form structure, and errors are easily visible as they are coloured
red. The exact structure displayed depends on the type of error.
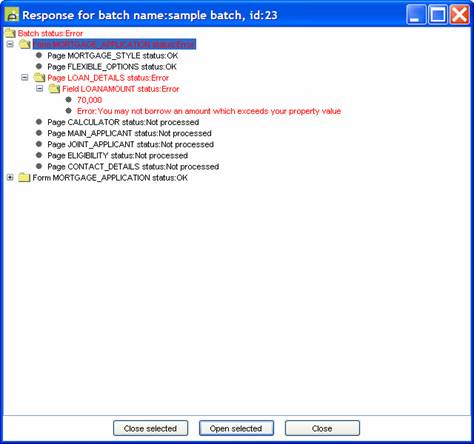
Display the request
Right-click and select View request to bring up the
display shown below.
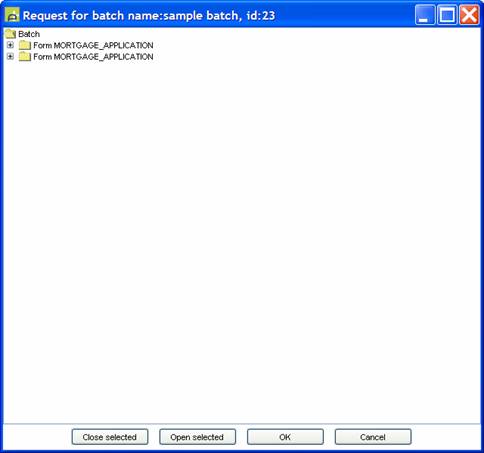
The initial display shows one line for each form within
the batch. You can then use the tree structure to navigate to a specific field,
or alternatively open an entire form by clicking the Open Selected
button. Individual field values can then be changed by right-clicking on the
value.
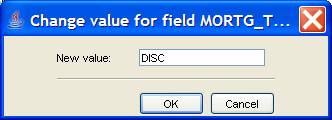
The batch can then be re-run.
Re-running a batch
Right-click on the batch, select Run, then Unattended.
This will re-run the batch in background. All forms
with status Error will be re-executed, while all forms with status OK
are ignored. After a few seconds, press the Refresh button to see the
results. You should observe that the execution date and time have changed.
Please note that batches can be executed at scheduled
times by scheduling the Batch Execution Program. This program includes an
option for re-executing error batches.
(See Working with the Scheduler
for more information)
Deleting batches
Select the batches to be deleted, right-click, then select Delete. Please note that batches with
status OK can be periodically removed from the database by scheduling the Batch
Maintenance Program.
(See Working with the Scheduler
for more information)