Working with Messages
Sending
a message from an FPL script
Sending
a message from an API based language script
See also: Message Options For Controls, Message Control
What are messages?
A message is a language dependent text which can be sent to the user programmatically when certain conditions arise. Once the message has been displayed to the user, it is removed automatically.
There are three types of message:
· Error messages – normally, these inform the user about an error that must be corrected
· Warning messages – normally, these inform the user that something might be wrong – the user has the option of continuing
· Final page messages – a special category of message: these messages are displayed on the optional Ebase final page that is displayed after form processing has completed
Sending a message
from an FPL script
The script
command to send a message is either :
message type, messagenumber [,parm1, parm2,
parm3 ......] (this is a standard format message)
or simply...
message 'text'
(this is a simple
format message)
The type
can be set as:
E error message
W warning message
F information message to be displayed on
the final page
Each message is attached to the owning form element e.g. messages issued from control events are attached to the control etc. The message is displayed when the page is next displayed.
·
error
messages cause event processing to stop immediately, and a re-display of
the page to the user with the error message. The user must correct the error to
proceed. Error messages cannot be issued from form level events.
·
warning
messages do not cause form processing to stop but will stop the user from
paging forwards – the intention being that the user must see the
message. Warning messages cannot be issued from form level events.
·
final page
messages will be displayed on the Ebase
final page that is displayed after form processing has completed. They
normally contain information about what the form has done and feedback
information on numbers of records created, e.g. order numbers, etc. Final page
messages can be issued at any time during form processing and are accumulated
for display on the form's final page.
The simple syntax is a shortcut for issuing
an error message. This syntax
does not provide support for multiple languages, substitution of form field
variables into the message, or warning or final messages.
All three
types of message allow form field values to be substituted into the message
text. For example, if message 1234 contains text :
"You cannot order && with &&"
and a script contains command :
message E, 1234, EXTRA_ORDER_ITEM1, MAIN_ORDER_ITEM;
then the user may get a message saying :
"You cannot order ketchup with caviar"
Sending a message
from an API based language script
Error and warning messages can be issued at form, page or control level by invoking one of the addXXXMessage() methods. These methods are included in the MessageContainer interface which is implemented by form, page and all controls.
These addXXXMessage() methods provide the option of stopping processing immediately – this stops all script execution immediately and re-displays the current page to the user so the message can be acted on. Alternatively, processing can continue and this makes it possible to generate and display multiple messages in a single pass; when this option is selected, the script may need to use the EventContext.stopExecution() method (see example below) to stop script processing after all messages have been issued. Unless otherwise specified, error messages have a default that processing should stop immediately, whereas warning messages default to continue processing.
The available methods are:
// Add an error
message string
addErrorMessage(String message);
addErrorMessage(String
message, boolean stopProcessing);
// Add a pre-configured
error message using its message number – allows for variable substitution in
the message text
addErrorMessage(int messageNo, String[]
replaceParameters);
addErrorMessage(int messageNo);
addErrorMessage(int messageNo, String[]
replaceParameters, boolean stopProcessing);
// Add a warning
message string
addWarningMessage(String
message);
addWarningMessage(String
message, boolean stopProcessing);
// Add a pre-configured
warning message using its message number – allows for variable substitution in
the message text
addWarningMessage(int messageNo);
addWarningMessage(int messageNo, String[]
replaceParameters);
addWarningMessage(int messageNo, String[] replaceParameters, boolean stopProcessing);
The methods
above that support a message number (messageNo) give the ability to substitute
variables into the message text. For example, if message 1234 contains text :
"You cannot order && with &&"
and a script contains:
addErrorMessage(1234, [fields.EXTRA_ORDER_ITEM1.value, fields.MAIN_ORDER_ITEM.value]);
then the user will get a message something like :
"You cannot order ketchup with caviar"
Messages can be added specifically to an individual control or page by invoking a method on that specific Control or Page object. But it’s usually more convenient to add the message to the Control or Page that owns the current event – for example a button click event is owned by a Button Control etc. This is achieved like this:
event.owner.addErrorMessage("something has gone wrong");
Examples:
// simple error message
event.owner.addErrorMessage("Please supply a
reference code");
// numbered message with substitution
// might be displayed as… “Order type CREDIT is
invalid for customer type PUBLIC”
event.owner.addErrorMessage(1006, [fields.ORDER_TYPE.value,
fields.CUSTOMER_TYPE.value]);
// multiple messages added to an explicit control –
need to stop processing when done
controls.FIELDCONTROL1.addErrorMessage("First error message", false);
controls.FIELDCONTROL1.addErrorMessage("Second error message", false);
controls.FIELDCONTROL1.addWarningMessage("First warning message", false);
event.stopExecution()
Presentation
of messages
Control messages (issued from control-level events) are attached to the owning control.
Page messages (issued from page-level events) are attached to the Page Control – this is the root control for each page.
Form messages are treated the same as page messages on the current page and are attached to the Page Control for that page.
Messages can be displayed either locally to the owning control or at another location on the same page represented by a Message Control. This choice is configured in the Message options property for each control – click here for further details. Local messaging means that the message will be displayed adjacent to (usually above) the control to which it relates. Message Controls provide the ability to display all messages for a page in a single area, or to group messages for logical areas of a page.
Messages are styled for local messages by configuring message control properties, and for Message Controls by configuring properties of the Message Control.
A page is scrolled automatically to ensure
that error and warning messages are visible to the user.
Global Messages
Global messages created in the GLOBAL project
are accessible by all forms. They are referenced in exactly the same way as for
any other message (as described above) except that they begin their numbering
from 100,000 as opposed to 1,000 for messages in all other projects.
Global messages are also used with components (See Working with Components for more information).
Working with messages
Messages are created and maintained using the message
editor. Numbering of messages is performed automatically by the system and each
project will have its own set of messages. A message can only be issued by a
script within the same project. The message editor is opened by clicking once
on Messages under the project name in the hierarchy tree panel.
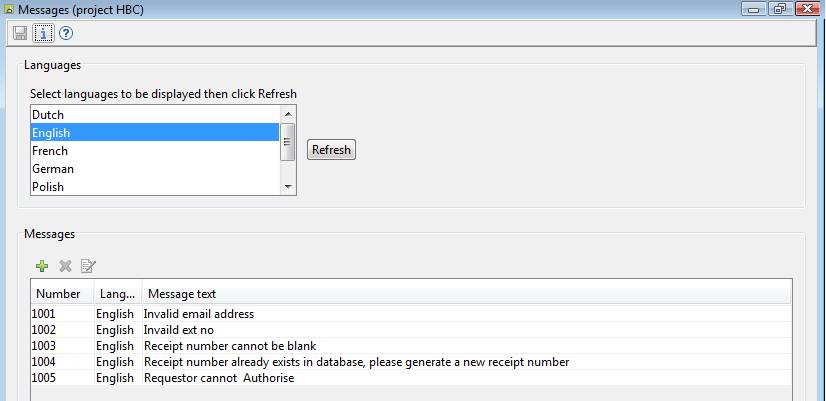
In the language selection you can select all the languages
which you wish to maintain (hold the CTRL key to select multiple languages).
Then click the Refresh button.
Messages can
be added or deleted using the toolbar or by right-clicking in the messages
table area.
The message
text can contain any text that you require. You can expand the text entry area
by right-clicking over it or by double-clicking in the number or language
columns for the appropriate row of the table. To substitute a
form field dynamically at runtime into the message text, enter && into
the message text. You can have up to 10 such substitutable parameters
within each message. See the message FPL script command above for an example of
how to specify the form fields to be used for the substitution.
To save the
messages, click the Save icon
on the toolbar.